Go to solutions and open the entity that contains the field you want to make read only and click on Business Rules and Click New.

The Business Rule designer window opens with a single condition already created for you. Every rule starts with a condition. The business rule takes one or more actions based on that condition
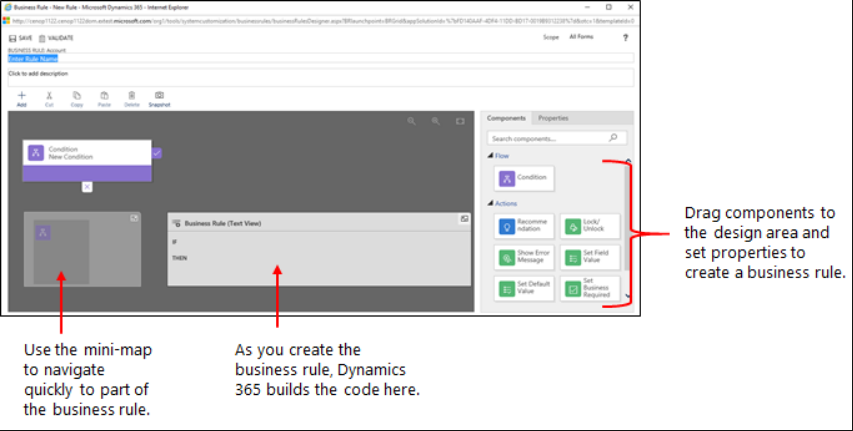
Add a description, if you want, in the description box in the upper-left corner of the window.
Add conditions. To add more conditions to your business rule:
a. Drag the Condition component from the Components tab to a plus sign in the designer.

b. To set properties for the condition, click the Condition component in the designer window, and then set the properties in the Properties tab on the right side of the screen. As you set properties, an expression is created at the bottom of the Properties tab.
c. To add an additional clause (an AND or OR) to the condition, click New in the Properties tab to create a new rule, and then set the properties for that rule. In the Rule Logic field, you can specify whether to add the new rule as an AND or an OR.
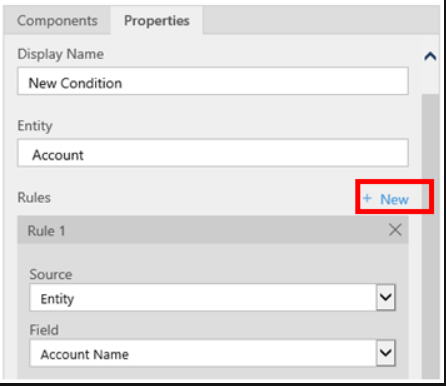
d. When you’re done setting properties for the condition, click Apply.
Add actions. To add an action:
a. Drag one of the action components from the Components tab to a plus sign next to Condition component. Drag the action to a plus sign next to a check mark if you want the business rule to take that action when the condition is met, or to a plus sign next to an x if you want the business rule to take that action if the condition is not met.
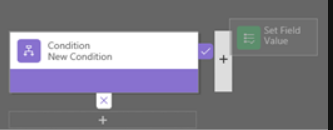
b. To set properties for the action, click the Action component in the designer window, and then set the properties in the Properties tab.
c. When you’re done setting properties, click Apply.
To save the business rule, click Save on the action bar.
To activate the business rule, select Activate on top of the screen.
