Open XrmToolBox and connect to your Project Operation, Install flow visio builder plug-in
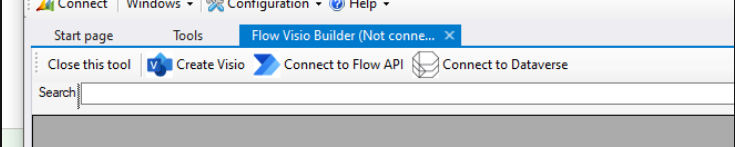
look for the process you want to create visio file for and click on Create visio and install your process flow in visio format.
Open XrmToolBox and connect to your Project Operation, Install flow visio builder plug-in
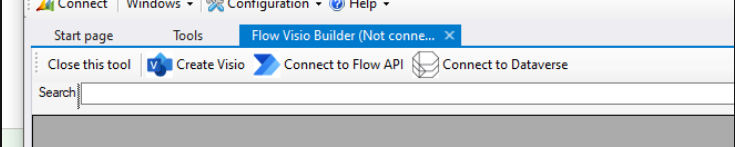
look for the process you want to create visio file for and click on Create visio and install your process flow in visio format.
Go to solutions and open the entity that contains the field you want to make read only and click on Business Rules and Click New.

The Business Rule designer window opens with a single condition already created for you. Every rule starts with a condition. The business rule takes one or more actions based on that condition
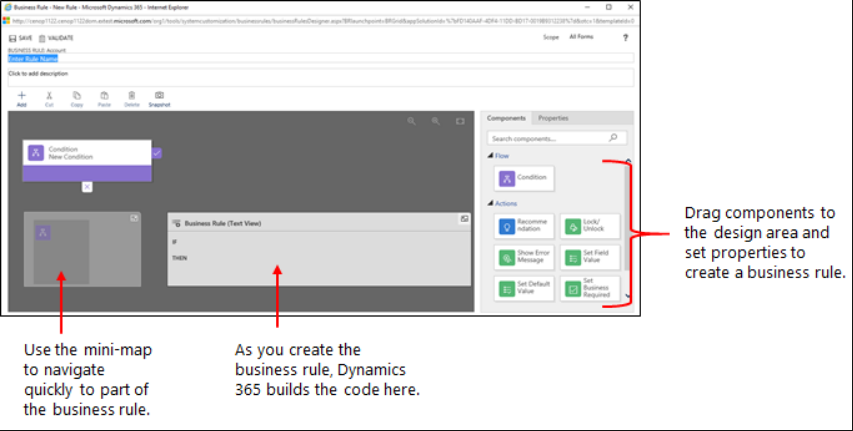
Add a description, if you want, in the description box in the upper-left corner of the window.
Add conditions. To add more conditions to your business rule:
a. Drag the Condition component from the Components tab to a plus sign in the designer.

b. To set properties for the condition, click the Condition component in the designer window, and then set the properties in the Properties tab on the right side of the screen. As you set properties, an expression is created at the bottom of the Properties tab.
c. To add an additional clause (an AND or OR) to the condition, click New in the Properties tab to create a new rule, and then set the properties for that rule. In the Rule Logic field, you can specify whether to add the new rule as an AND or an OR.
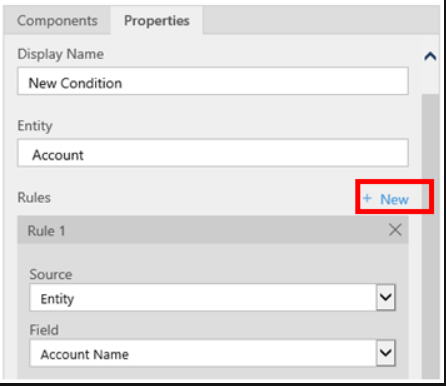
d. When you’re done setting properties for the condition, click Apply.
Add actions. To add an action:
a. Drag one of the action components from the Components tab to a plus sign next to Condition component. Drag the action to a plus sign next to a check mark if you want the business rule to take that action when the condition is met, or to a plus sign next to an x if you want the business rule to take that action if the condition is not met.
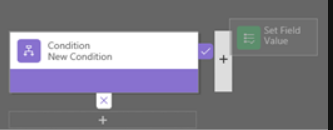
b. To set properties for the action, click the Action component in the designer window, and then set the properties in the Properties tab.
c. When you’re done setting properties, click Apply.
To save the business rule, click Save on the action bar.
To activate the business rule, select Activate on top of the screen.
When you create a work flow and face a problem with the output is displaying HTML code like the image below:

there are multiple ways you can use to fix this issue. One of the solutions is using the expression Replace in your flow to replace the HTML code seek the example below:
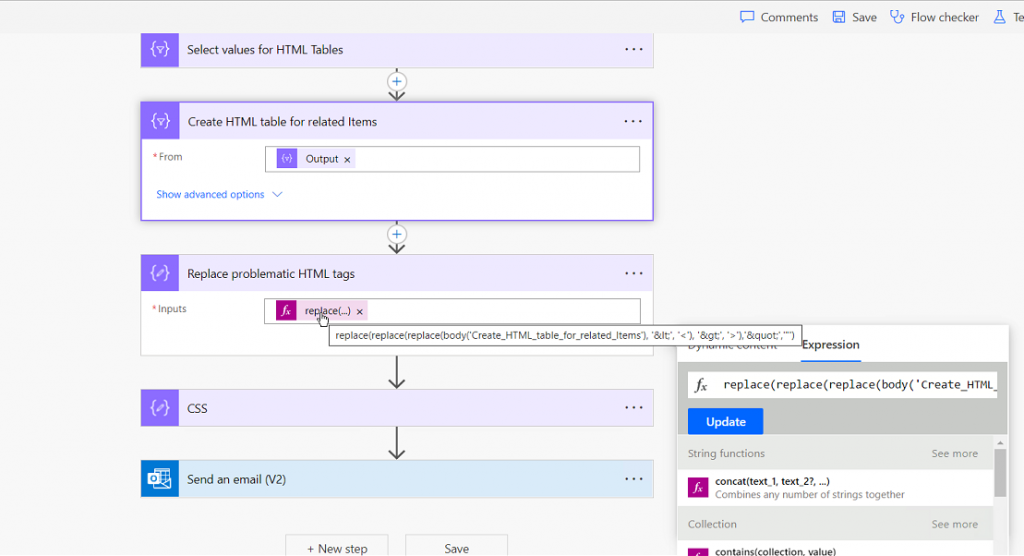
the expression used in this example is: replace(replace(replace(body(‘Create_HTML_table_for_related_Items’), ‘<’ , ‘<‘ ), ‘>’, ‘>’), ‘"’, ‘ ” ‘)
after that add the output of your expression inside the CSS compose
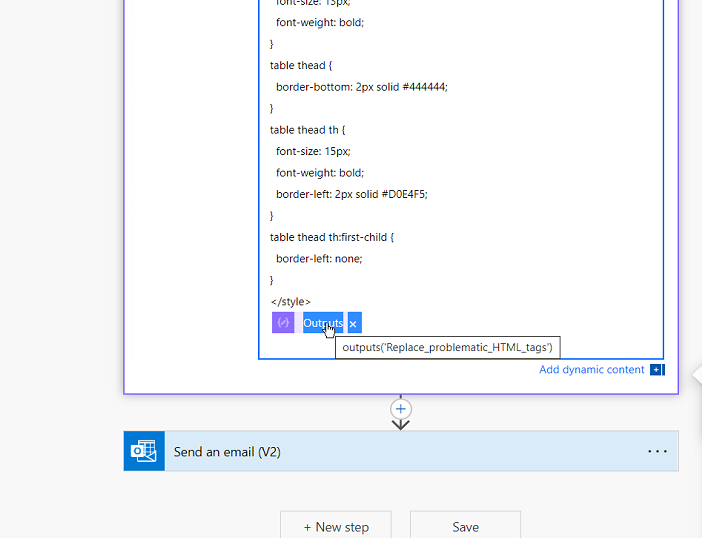
To Integrate your created tasks in Ms Project inside the tasks tab in Power Automate you have to clone your Ms Project template.
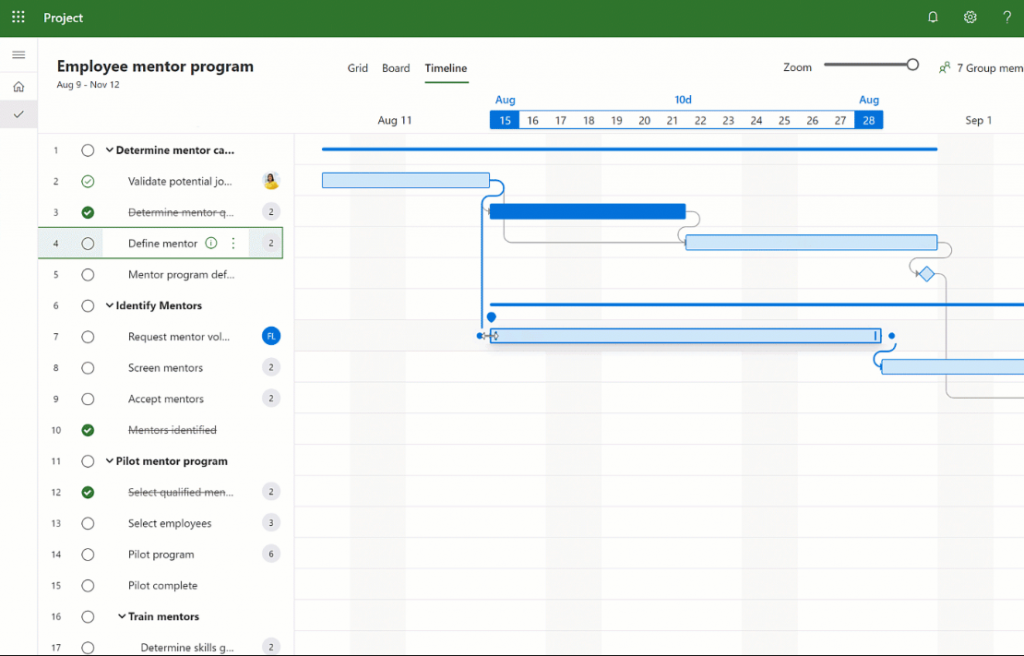
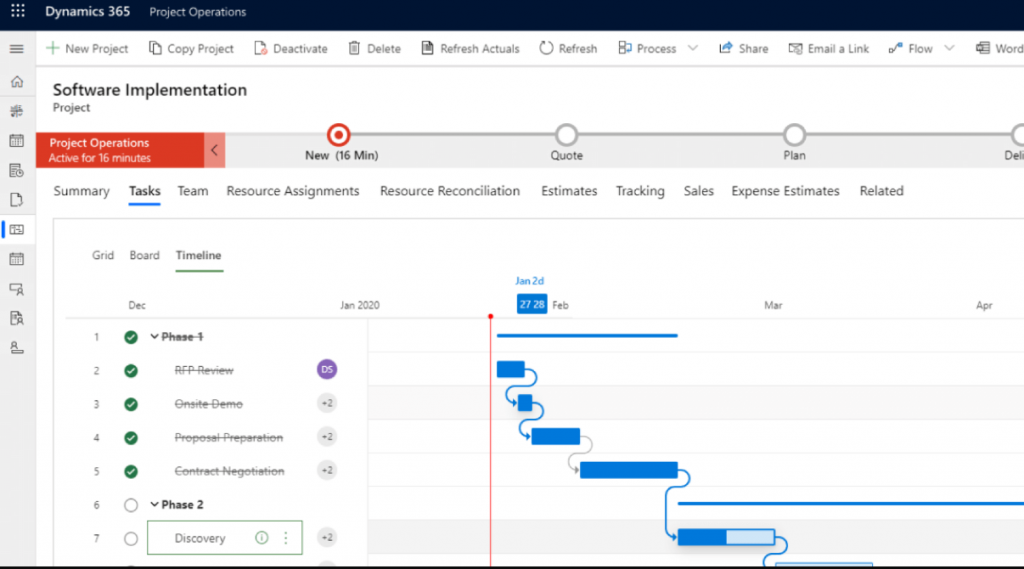
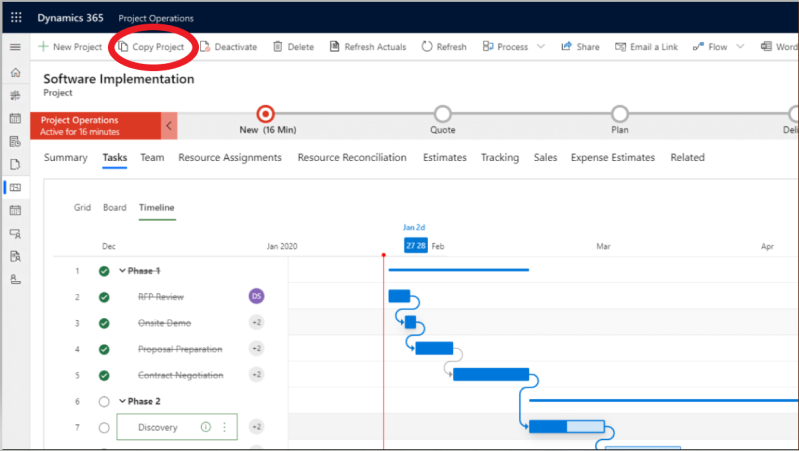
To add styling to your email notification you have to create a compose action in your flow

and then place your CSS inside the action

Finally place output of compose CSS and output of the created HTML table

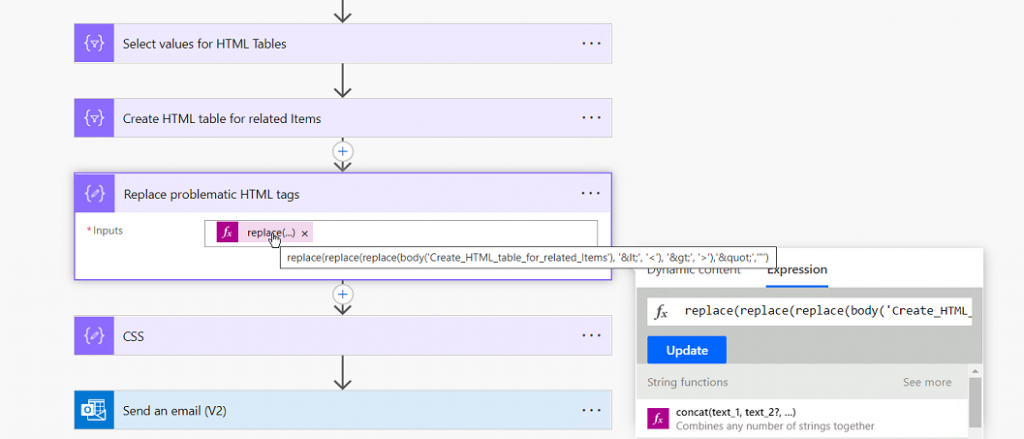
the function used in this example is: replace(replace(replace(body(‘Create_HTML_table_for_related_Items’), ‘<’ , ‘<‘ ), ‘>’, ‘>’), ‘"’, ‘ ” ‘)
In case someone hasn’t seen yet “Dynamics 365 Implementation Guide”. It is 706 pages book, but it is interesting and worth reading. Our top one part is about security and how Microsoft Dynamics 365 is protecting users.
Dynamics 365 Implementation Guide (d365implementationguide.com)
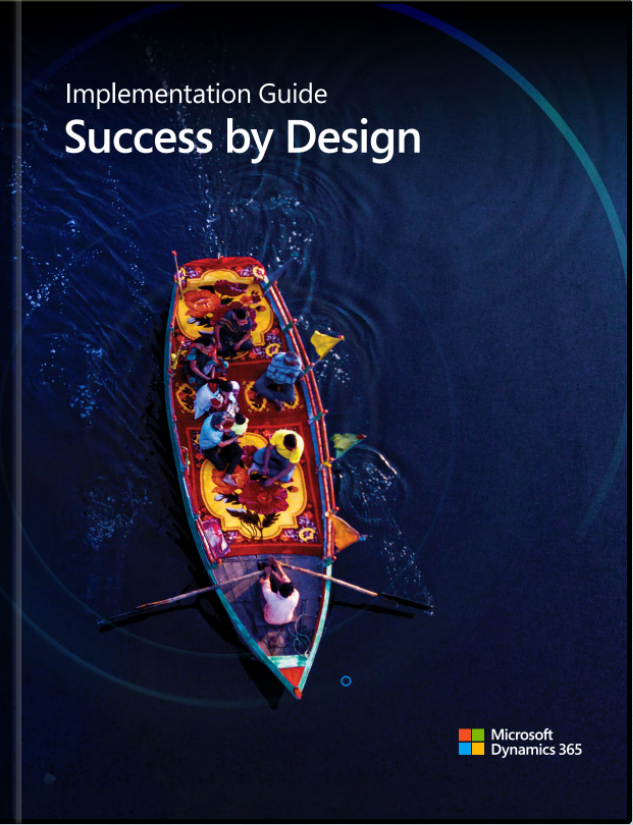
In the RPA in a Day Workshop, I learned step by step how to process incoming invoices via a modern end-to-end solution with the aid of RPA. The workshop will introduce you to Power Automate functionalities that facilitate this (The future of work: no-code automation), such as User Interface (UI) flows and APIs. In addition, I benefited from the models for processing forms, created with AI Builder.
Robotic Process Automation (RPA) refers to process automation technology (think “software robot”) that aims to replicate the actions of a human interacting with a software application or system. An example of a software robot performing the task of a human, would be the entering of data into an ERP system.
The workshop is structured as follows:
Lab 1: The basis of UI flows
Lab 2: Hyper Automation Integration
Lab 3: Use of WinAutomation in Power Automate
Top 5 reasons why Microsoft’s RPA Toolset inside Power Automate is amazing:
The goal of Microsoft’s Power Automate tool is to allow developers and non-developer users to leverage RPA by creating automated workflows across apps that do not have APIs or other connectors. They are using a record and play-back experience that captures a user’s actual steps, via interface actions like clicks, keyboard input, etc., making it easy to capture workflow and activity.
Looking ahead into 2020, Microsoft will be able to provide RPA capabilities for unattended UI automation as well.
Microsoft’s UI flow offers over 275 pre-built connectors to the most popular user and enterprise applications like Salesforce and Workday. Plus, it’s easy to connect to cloud and on-prem data via a data gateway and over 10 gateway connection types. This allows on-prem data sources to be used as part of automation that’s conducted in the cloud.
Microsoft’s Power Automate enables RPA features for both modern applications with APIs or legacy applications with incomplete or missing APIs; even combining legacy apps, modern apps, and manual processes in single automation.
One of the most challenging aspects of automation that we see is helping clients discover and focus on the processes that could be automated. Microsoft has partnered with FortressIQ to create a process discovery agent that can identify which processes could benefit from RPA and highlight where an organization is spending the most time and energy. This could be invaluable in corralling all the potential automation use cases that we can, then, help a client assess their value and impact for prioritization in their automation roadmap.
UI flows is 100 percent cloud-based and uses the same low/no-code experience that millions of people are familiar with in Microsoft’s Power Automate. Clients can automate repetitive tasks performed through a browser or the user interface of their Windows applications.
Power Automate is built on and powered by Azure, using the same services and infrastructure, as well as the same Azure directory integration, which enhances cybersecurity for RPA-driven automation.
Our RPA team is enthusiastic about Microsoft’s foray into RPA and the potential these new capabilities bring for our clients who wish to capitalize on the features of Power Automate:
Microsoft flow helps you to simplify your day to day repetitive tasks to flows, that can run or execute automatically without much manual intervention.
If you are a little familiar with Dynamics 365 processes or out of box workflows, where we usually configure actions for a repetitive task.
We will create a basic flow which will email new contacts created in Dynamics from the administrator confirming the contact has been created.
Step 1: Access Microsoft flow directly from this URL: https://flow.microsoft.com
Step 2: Or if you have an Office 365 subscription, you can directly access Power Automate or flow from the Office 365 App launcher.

Step 3: On the left hand of the screen we can navigate to “My flows” and select “New Flow” and from this dropdown menu we select “Automated cloud flow”.
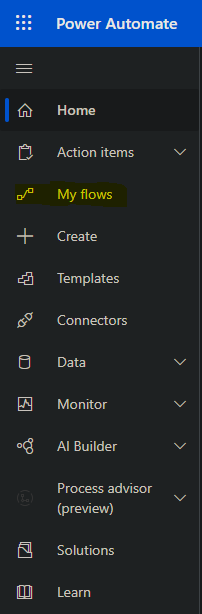
Step 4: You will see a prompt window like below, we can set the flow name to test. From this window, we can search “dynamics” and select the following “flow trigger” – “When a record is created”.
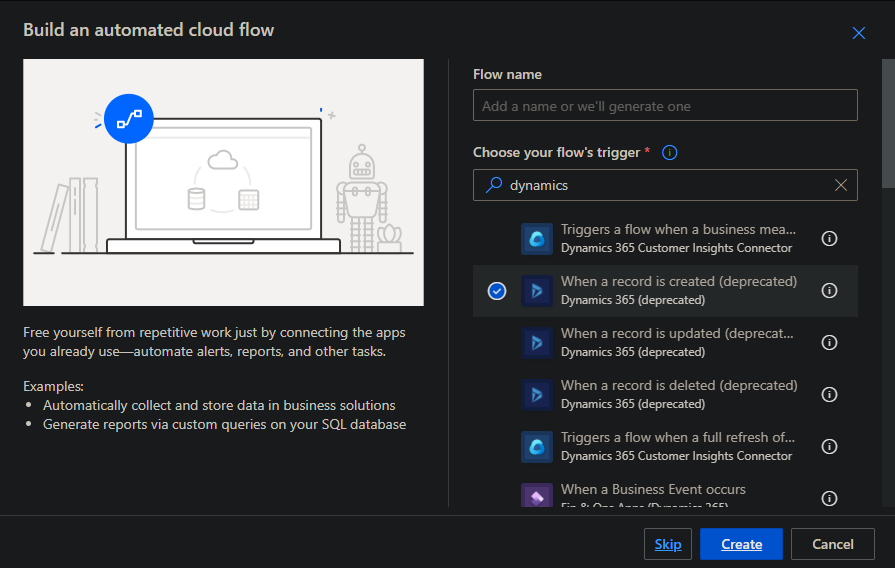
Step 5: Now we can select the entity’s from our Dynamics 365 which we would like to select to help automate our task. In the example below I have selected “People” and “Email Messages”. This is so when a new Person (People) is created we would like to send an email to the new contact confirming a Contact has been created. Once we have the correctly selected organisation and entity we can now click on the drop-down menu “Show advanced options”.
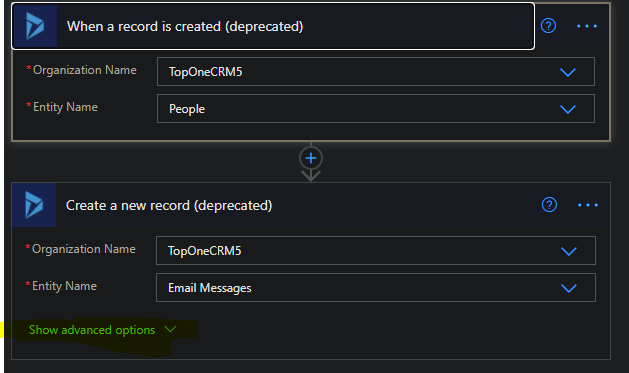
Step 6: Now we can select the sender of the email, which will be the First Name. This will include the name of the sender which the contact will see in the automated email that will be sent to them.
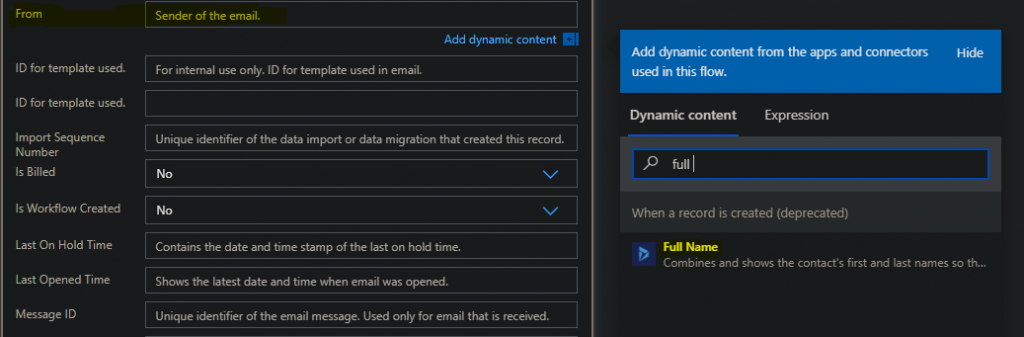
Step 7: Now we have to set the recipient of the Email. This will be email that is entered upon creation of the contact in Dynamics. It is set so every new entry in contacts will look for the email and send it to that address.
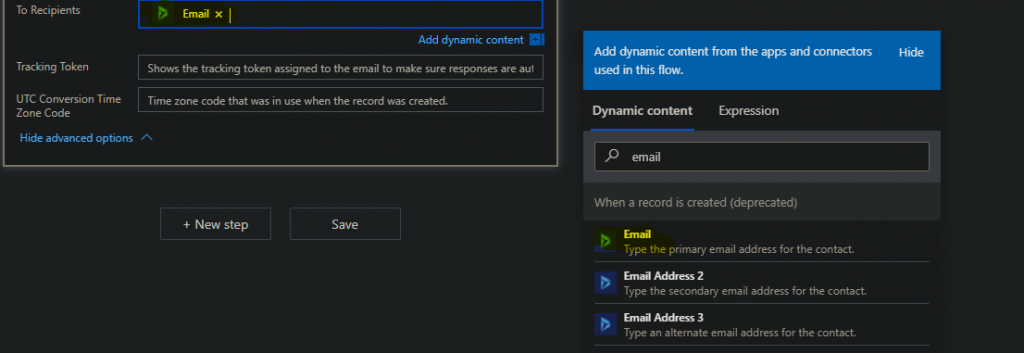
Step 8: Finally we can test our Flow by selecting test on the top right of the screen. Here we can select manual test and create our Contact in Dynamics 365. Once the contact is created with an Email we will see a Succeeded message on our test, and if expanded it should list the email entered when Contact is created.
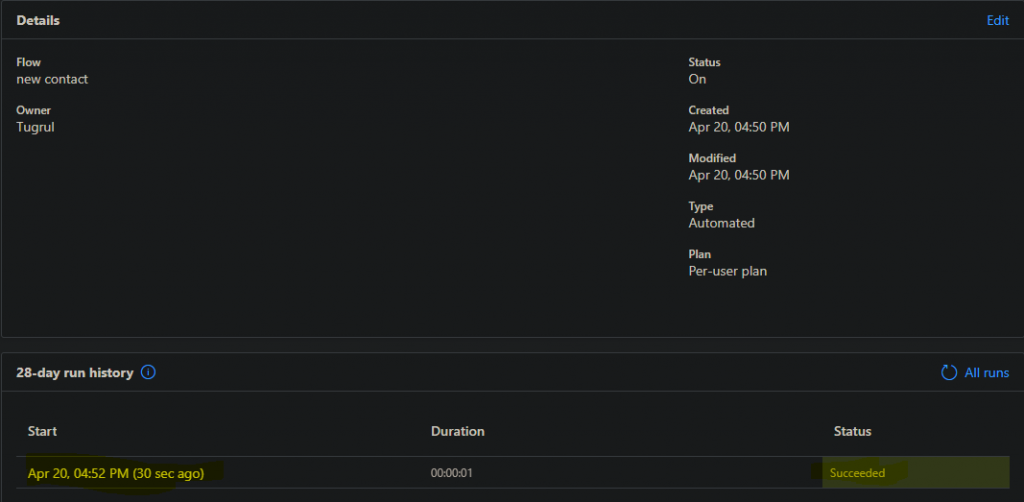
| Terms and Condition | SFIA | Service Definitions | Pricing | Planning & Enablement | TopOne Document |
|---|---|---|---|---|---|
| v2-TopOneCRM-Terms-ConditionsDownload | v3-TopOneCRM-SFIA-Rate-CardDownload | v1-TopOneCRM-Service-Definitions-2Download | v1-TopOne-PricingDownload | v1-Dynamics-365-planning-and-enablementDownload | v1-TopOneCRM-templateDownload |
| v2-TopOne-Pricing-2Download | |||||
| v3-TopOne-PricingDownload |
This blog post is a quick walkthrough on how to import solutions to Dynamics 365.
Step 1: Navigate to Advance Settings | Settings | Solutions.
Step 2: Select the necessary solutions and export the ones you wish to import to another instance. (Make sure they’re unmanaged)

Step 3: Navigate to the instance you wish to upload your exported solutions.
Step 4: Repeat Step 1.
Step 5: We can now select the import button where you will be prompted to upload your zip file downloaded from Step 2.

Step 6: Because we are importing unmanaged solutions we will be given an extra prompt. This prompt is only to warn you that an unmanaged solution, the customizations are written to the system like you have done them manually. This means after uninstalling an unmanaged solution, nothing happens. All customizations are still in the system. This is helpful to transfer your customizations but may offer problems if you would like to roll back to the state before you installed the solution.
