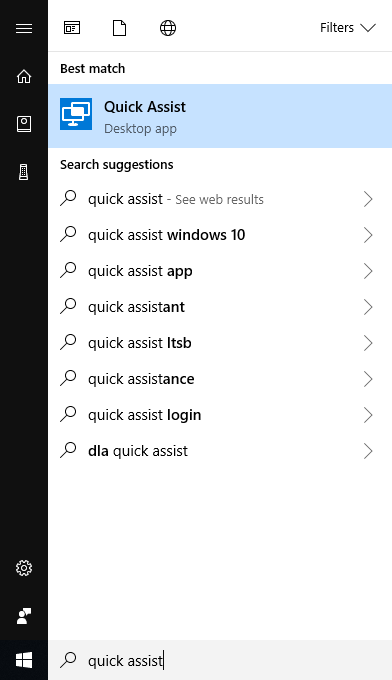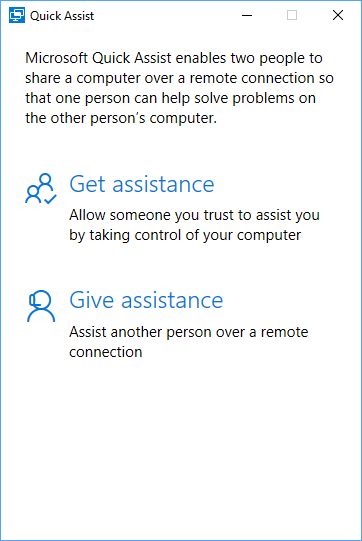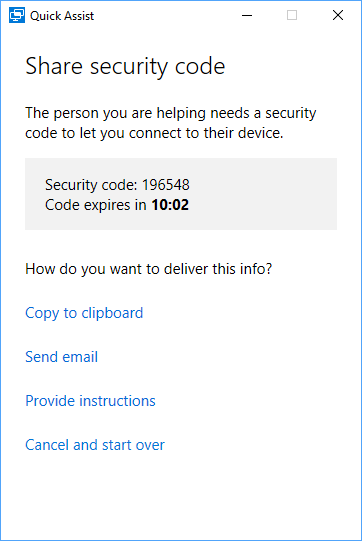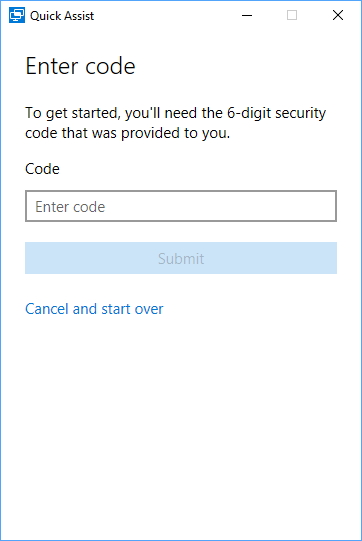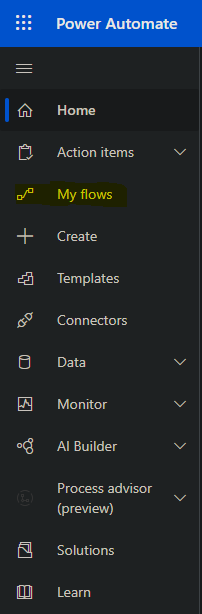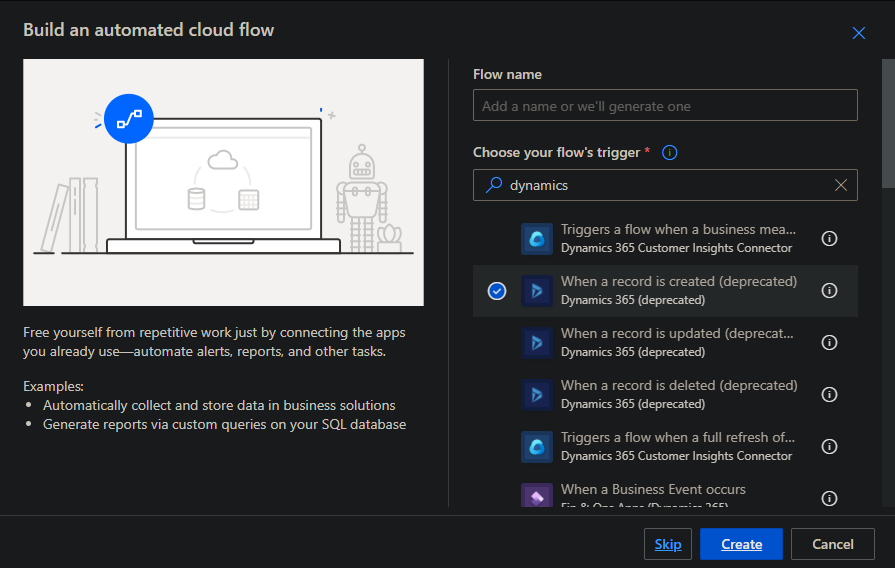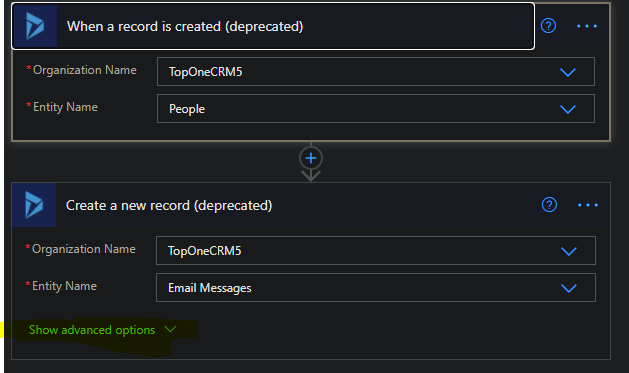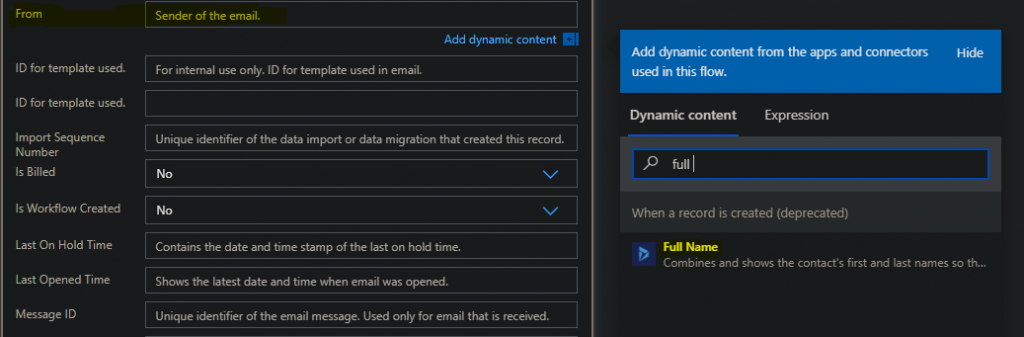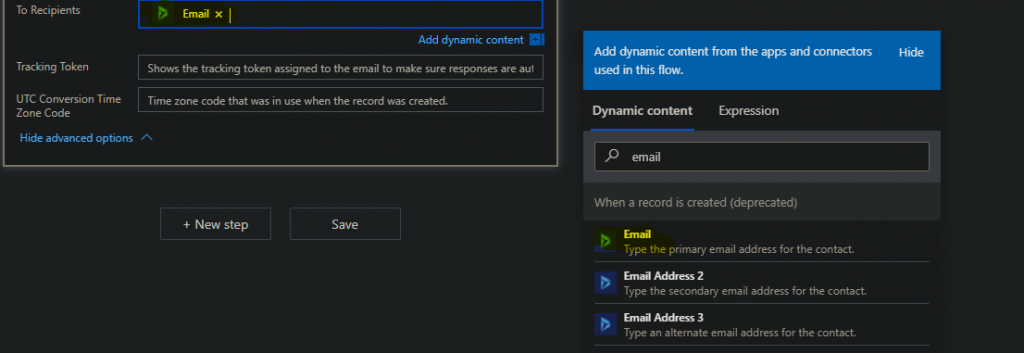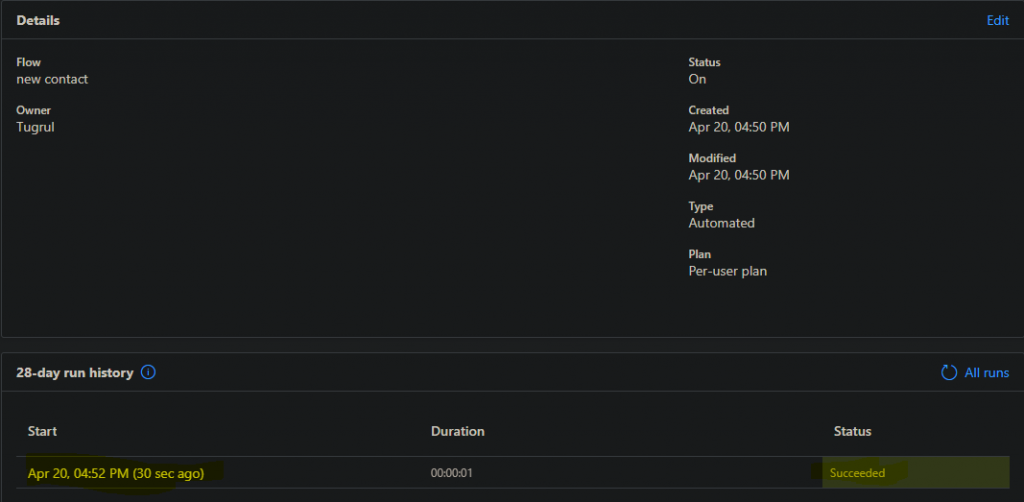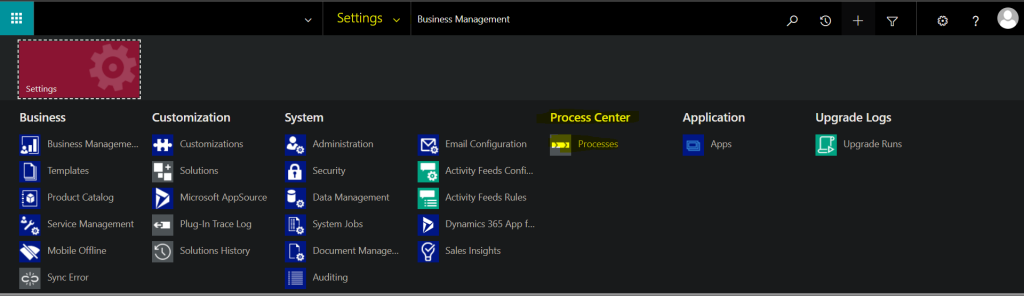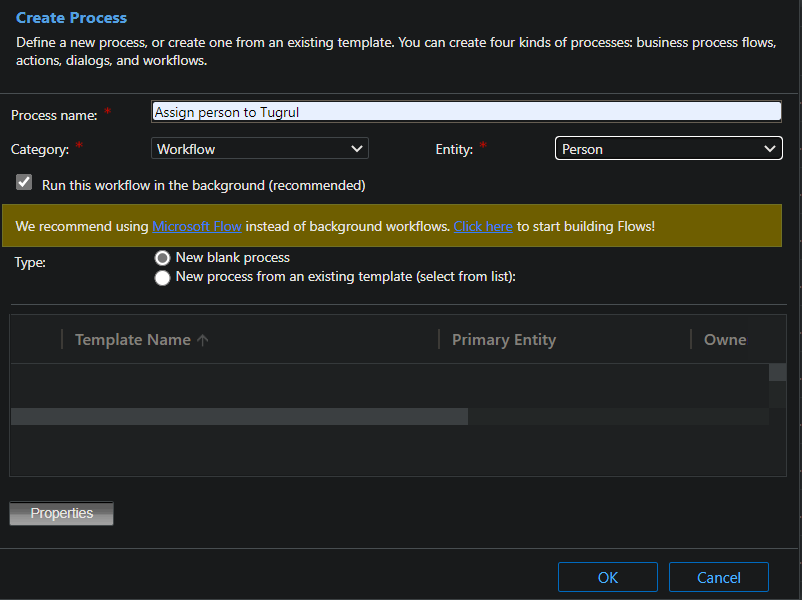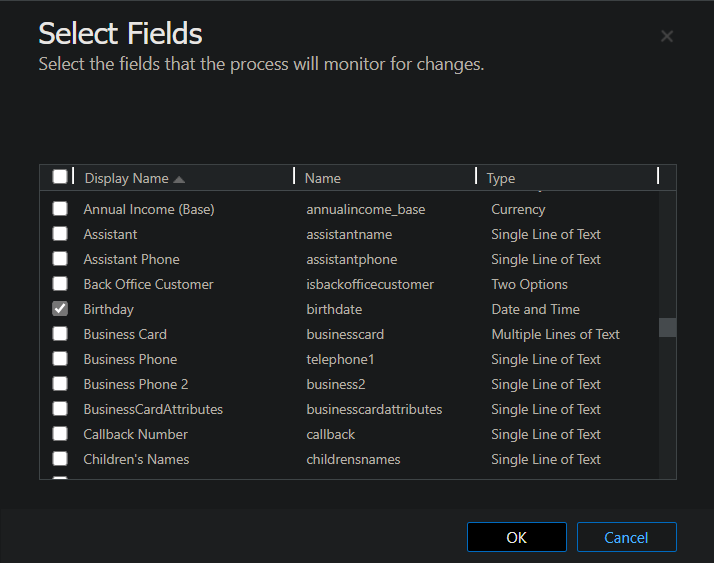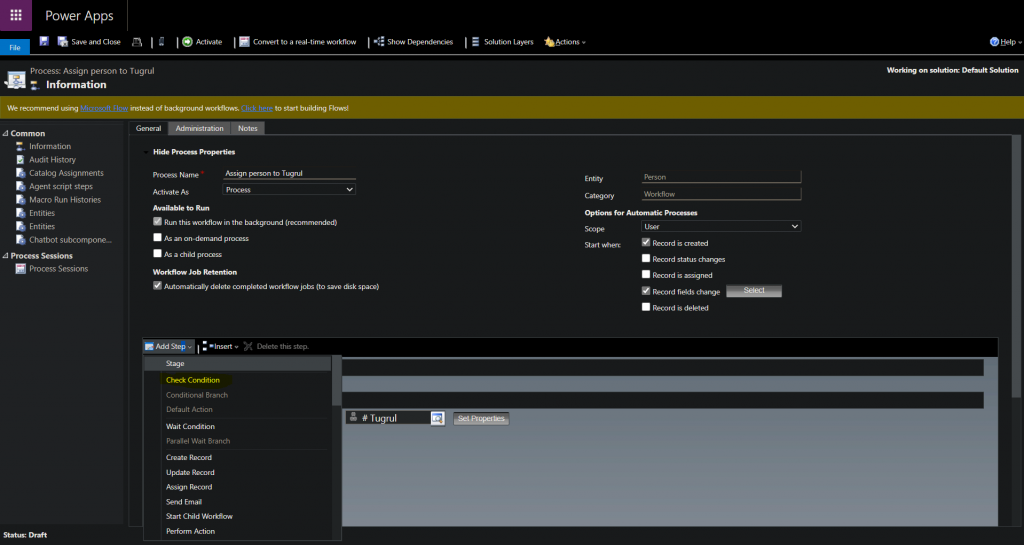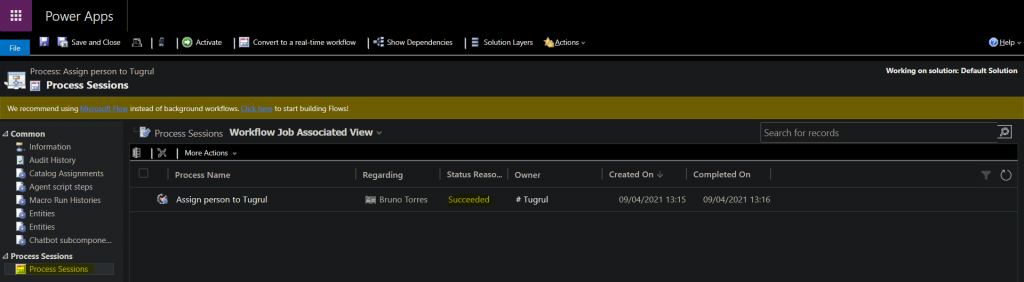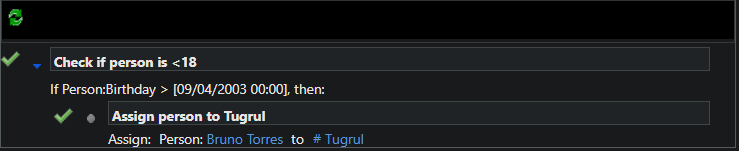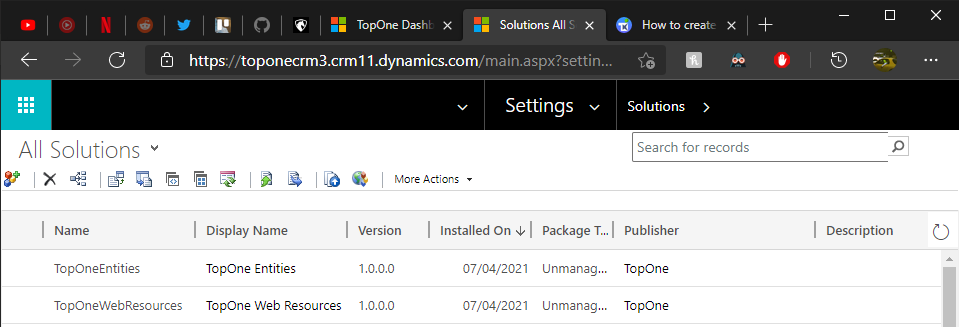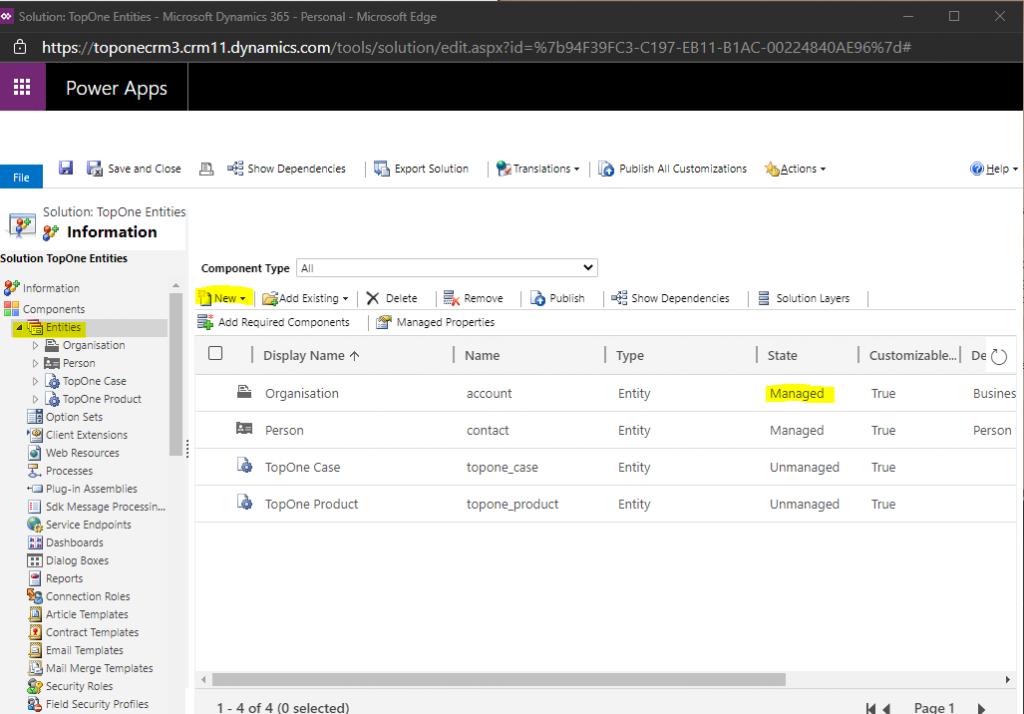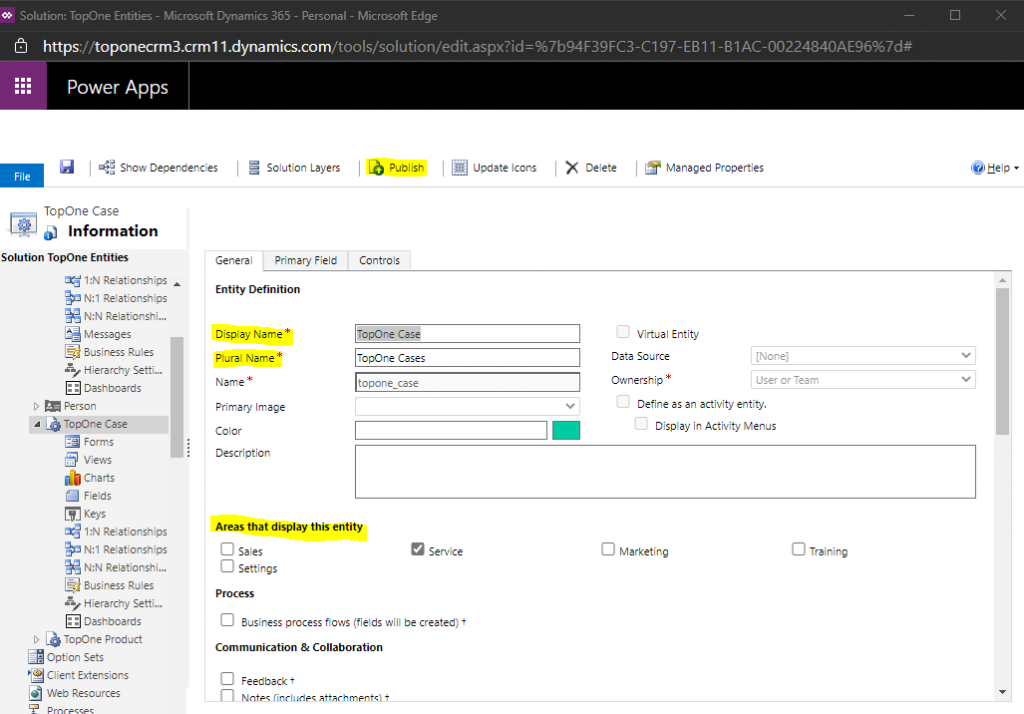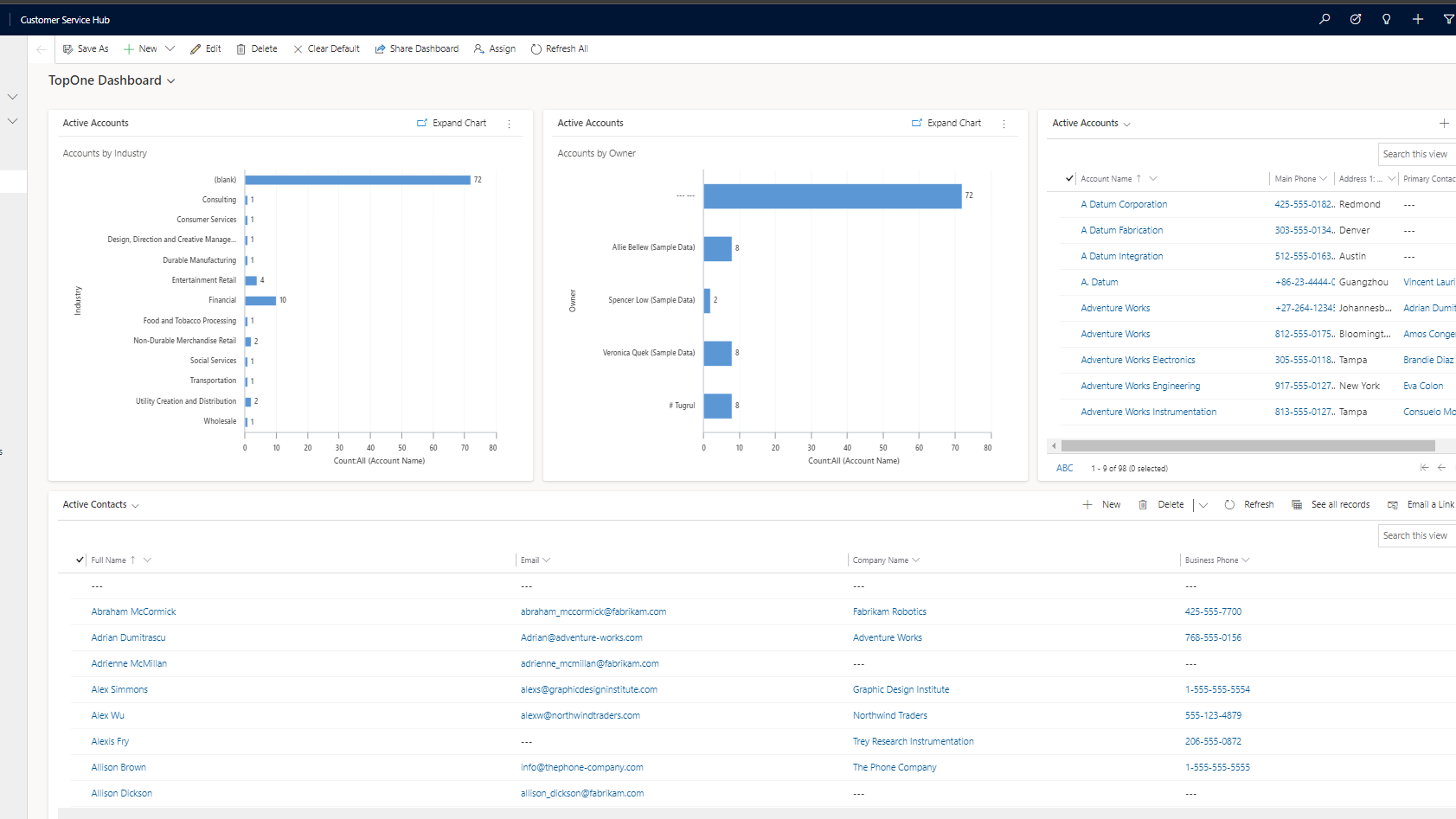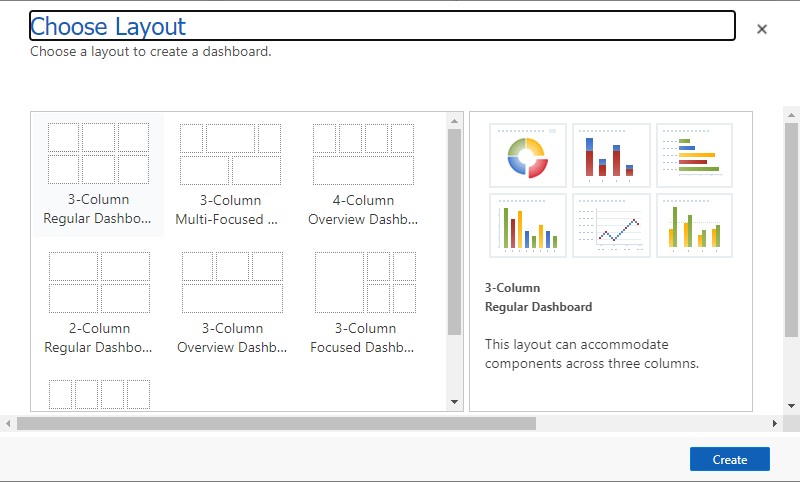In the RPA in a Day Workshop, I learned step by step how to process incoming invoices via a modern end-to-end solution with the aid of RPA. The workshop will introduce you to Power Automate functionalities that facilitate this (The future of work: no-code automation), such as User Interface (UI) flows and APIs. In addition, I benefited from the models for processing forms, created with AI Builder.
Robotic Process Automation (RPA) refers to process automation technology (think “software robot”) that aims to replicate the actions of a human interacting with a software application or system. An example of a software robot performing the task of a human, would be the entering of data into an ERP system.
The workshop is structured as follows:
Lab 1: The basis of UI flows
- Create your first UI flow
- Use input and output parameters
- Use UI flows in Power Automate via connectors (cloud) and gateways (on premises)
Lab 2: Hyper Automation Integration
- Connect with Outlook (integrate with the Outlook connector)
- Integrate with AI Builder (simple use of AI for invoice processing)
- Integrate with Teams (use the Teams connector and Adaptive Cards)
Lab 3: Use of WinAutomation in Power Automate
- Use Win Automation in Power Automate (automation via desktop and the web)
- At the end of the RPA in a Day Workshop, I was able to set work with RPA and the creation of UI flows by means of Power Automate.
- Use Power Automate capabilities such as UI flows and API connectors to automate a business process
- Take advantage of form processing models developed in AI Builder
RPA in a day overview (Day3)
Top 5 reasons why Microsoft’s RPA Toolset inside Power Automate is amazing:
One: “Automation for All”
The goal of Microsoft’s Power Automate tool is to allow developers and non-developer users to leverage RPA by creating automated workflows across apps that do not have APIs or other connectors. They are using a record and play-back experience that captures a user’s actual steps, via interface actions like clicks, keyboard input, etc., making it easy to capture workflow and activity.
Looking ahead into 2020, Microsoft will be able to provide RPA capabilities for unattended UI automation as well.
Two: Lots of Pre-built Connectors
Microsoft’s UI flow offers over 275 pre-built connectors to the most popular user and enterprise applications like Salesforce and Workday. Plus, it’s easy to connect to cloud and on-prem data via a data gateway and over 10 gateway connection types. This allows on-prem data sources to be used as part of automation that’s conducted in the cloud.
Microsoft’s Power Automate enables RPA features for both modern applications with APIs or legacy applications with incomplete or missing APIs; even combining legacy apps, modern apps, and manual processes in single automation.
Three: Process Discovery Agent
One of the most challenging aspects of automation that we see is helping clients discover and focus on the processes that could be automated. Microsoft has partnered with FortressIQ to create a process discovery agent that can identify which processes could benefit from RPA and highlight where an organization is spending the most time and energy. This could be invaluable in corralling all the potential automation use cases that we can, then, help a client assess their value and impact for prioritization in their automation roadmap.
Four: 100% Cloud-Based
UI flows is 100 percent cloud-based and uses the same low/no-code experience that millions of people are familiar with in Microsoft’s Power Automate. Clients can automate repetitive tasks performed through a browser or the user interface of their Windows applications.
Five: Security via Azure
Power Automate is built on and powered by Azure, using the same services and infrastructure, as well as the same Azure directory integration, which enhances cybersecurity for RPA-driven automation.
Our RPA team is enthusiastic about Microsoft’s foray into RPA and the potential these new capabilities bring for our clients who wish to capitalize on the features of Power Automate:
- Automate in a single platform across apps and services that don’t have APIs
- Customize, build, and manage UI flows scripts in a secure cloud environment
- Leverage a low-code experience with a step-by-step record and play back experience
- Seamlessly integrate UI automation with API-based automation by combining UI flows with regular flows